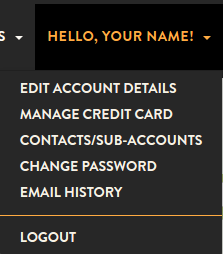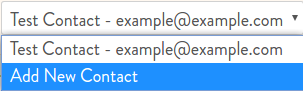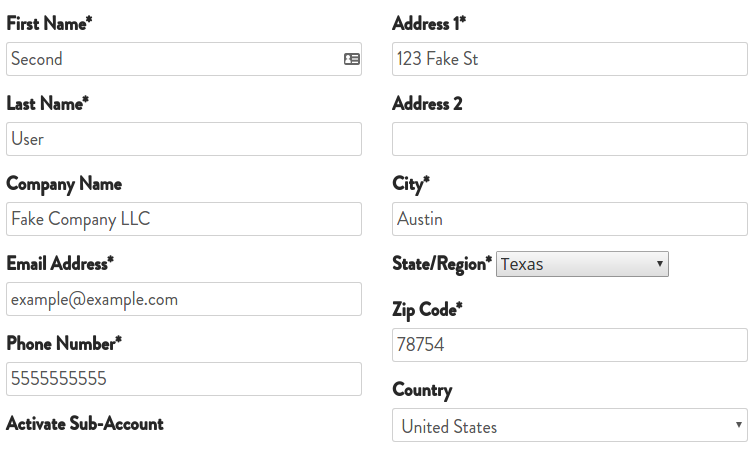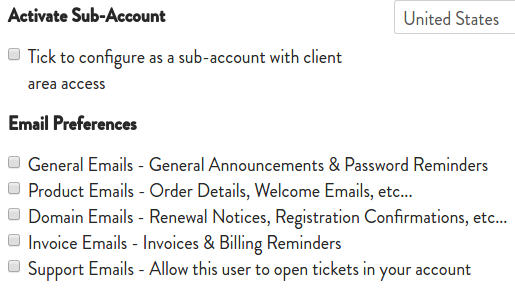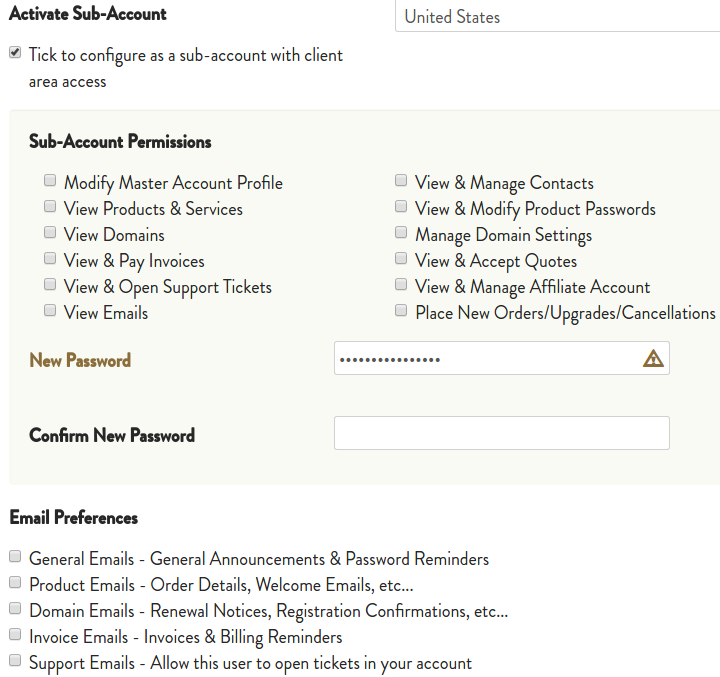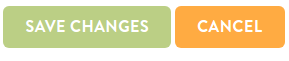|
How to Setup Contacts and Sub-Accounts
Posted by KB Editor on 01 June 2017 10:54 AM
|
|
|
Contacts can only receives email notifications for specified types of emails, and cannot login to the billing account. Sub-Accounts receive email notifications for specified types of emails, can login to the billing account, and can only access what permissions are specified/checked. Sub-Accounts are useful when you have multiple people or departments managing the same account. For example, you may want to give your accounting department access to pay for invoices and place orders. Alternatively, if you hire a developer, they can be given access to submit tickets without having access to the rest of the billing account. To create a contact or sub-account:
Please contact us via Live Support or submit a support ticket in your billing account if you run into any issues creating contacts or sub-accounts in your billing portal. | |
|
|
|